Thủ thuật Windows
Hướng dẫn gỡ bỏ phần mềm nhanh trong Windows 11.
Việc cài đặt và gỡ bỏ phần mềm trong hệ điều hành Windows thì hầu hết người sử dụng máy tính đều trải qua. Tuy vậy để gỡ bỏ phần mềm làm sao cho sạch sẽ và nhanh gọn không phải ai cũng biết. Chính vì thế trong bài viết nhỏ này www.KeyPhanMem.VN sẽ chia sẻ với bạn đọc 1 số cách gỡ bỏ phần mềm nhanh trong Windows 11. Để tùy thuộc vào nhu cầu của bạn và áp dụng. Bạn đọc nếu có cách nào hay hơn thì chúng ta cùng bàn luận nhé.
Có sẵn: 0 sản phẩm
Nào chúng ta cùng bắt đầu.
Cách 1 : Đầu tiên bạn nháy chuột phải vào nút Start của Windows 11 .
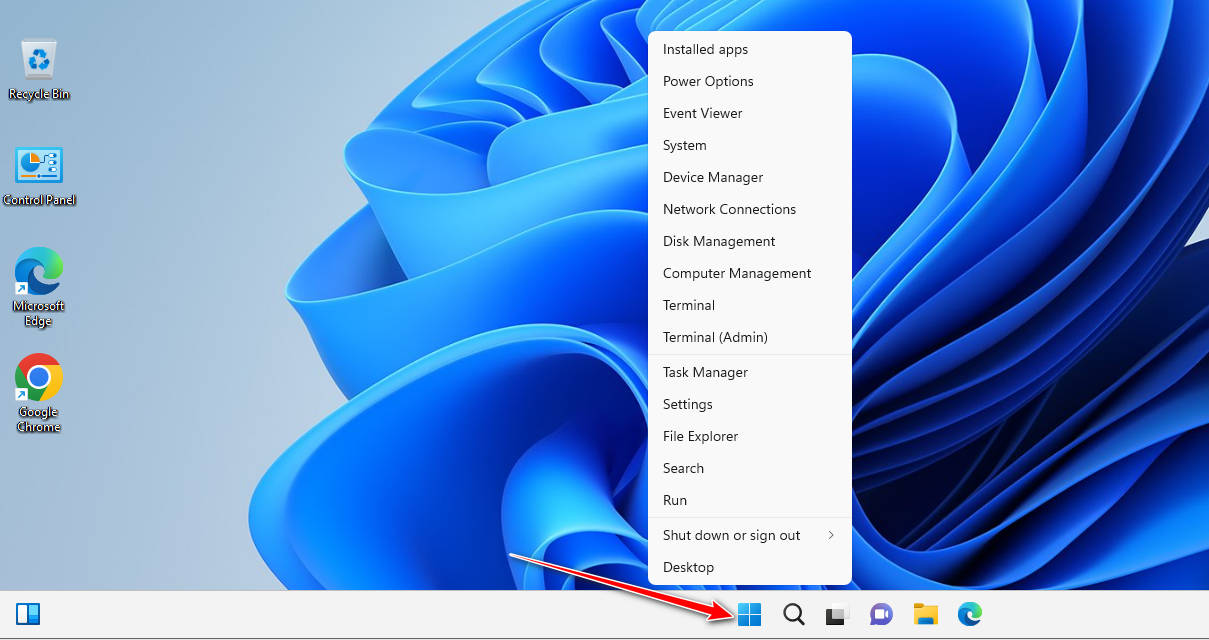
Và bạn chọn : Installed Apps .

Tiếp đó bạn kéo thanh trượt và chọn tới phần mềm muốn gỡ bỏ. Bạn tick váo dấu 3 chấm như hình và chọn : Uninstall .
Cách 2 :

Bạn click vào nút Start và chọn Settings .
VIP !

Nhìn vào sang bên trái và bạn chọn : Apps / Installed Apps và làm tiếp như cách 1.
Cách 3 : Gỡ bỏ phần mềm trong Windows 11 thông qua File Explorer :
Thường 1 chương trình khi cài đặt trong Windows sẽ có Shorcurt ngoài Desktop hoặc trong Menu Start . Lúc nào bạn chỉ cần nháy chuột phải vào Icon của chương trình ngoài Desktop và chọn : Open file location hoặc trong Menu Start bạn tìm tới chương trình và nháy chuột phải vào nó rồi chọn : More / Open file location như 2 hình dưới để vào thư mục cài đặt gốc của chương trình.


Và giờ bạn chỉ cần tìm tới file : uninstall.exe và chạy là xong. Thường hầu hết các phần mềm cài đặt trong Windows đều có cấu trúc gỡ bỏ như thế này.

Cách 4 : Gỡ bỏ phần mềm trong Windows 11 với Windows Terminal , Command Prompt :
Việc đầu tiên là bạn cần chạy với quyền Administrator và gõ lần lượt 2 lệnh sau . Sau đó Enter và đợi 1 chút :
wmic
product get name
Tiếp đó bạn thực thi lệnh :
product where name="program name" call uninstallVí dụ : Bây giờ tôi cần gỡ bỏ phần mềm : Unrban VPN thì thực thi lệnh sau :

product where name="UrbanVPN" call uninstallChú ý : Bạn có thể dùng tính năng Copy + Paste trong Windows Terminal , Command Prompt .

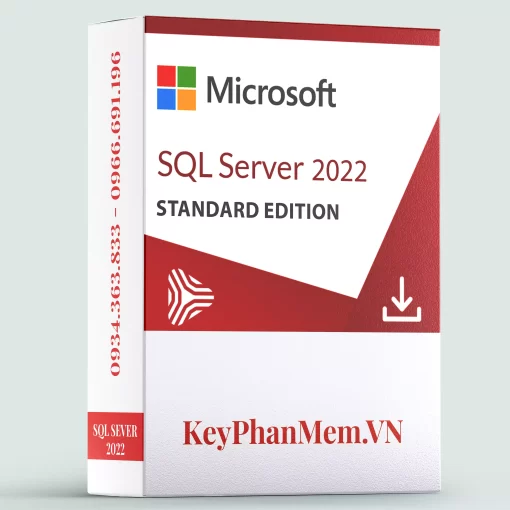











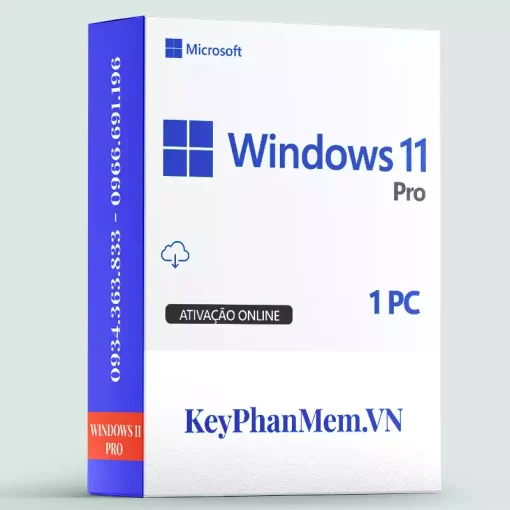

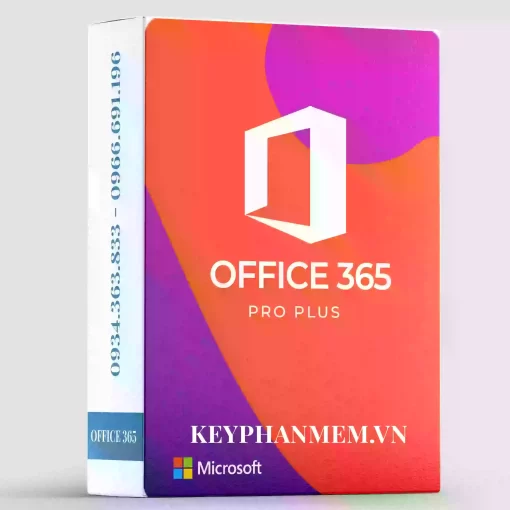

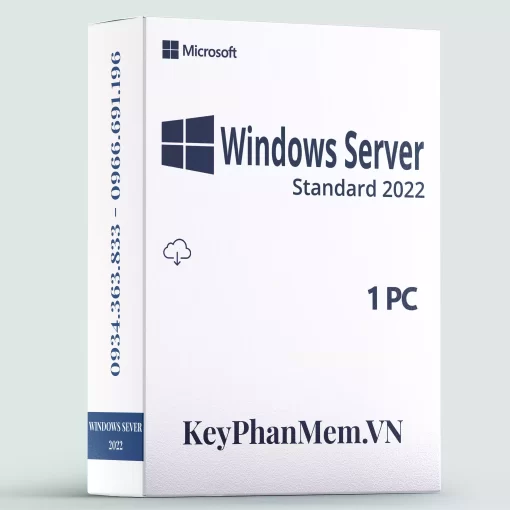



 Hỗ trợ 1.
Hỗ trợ 1. Facebook
Facebook Hỗ trợ Zalo 1.
Hỗ trợ Zalo 1.