Thủ thuật Windows
Hướng dẫn cài đặt Windows 11 bản quyền mới nhất.
Việc cài đặt Windows cho máy tính là điều cần thiết đối với tất cả người sử dụng Laptop, Desktop . Tuy vậy không phải ai cũng biết hoặc chưa quen cài. Chính thì thế www.KeyPhanMem.VN hôm nay sẽ hướng dẫn cài đặt Windows 11 bản quyền mới nhất,chi tiết nhất tới Quý Khách Hàng và bạn đọc. Hi vọng bài viết sẽ giúp bạn ít nhiều.
Lab này được thực hiện trên VMware Workstation Pro . Cũng tương tự khi ta cài đặt Windows từ USB – HDD Box.
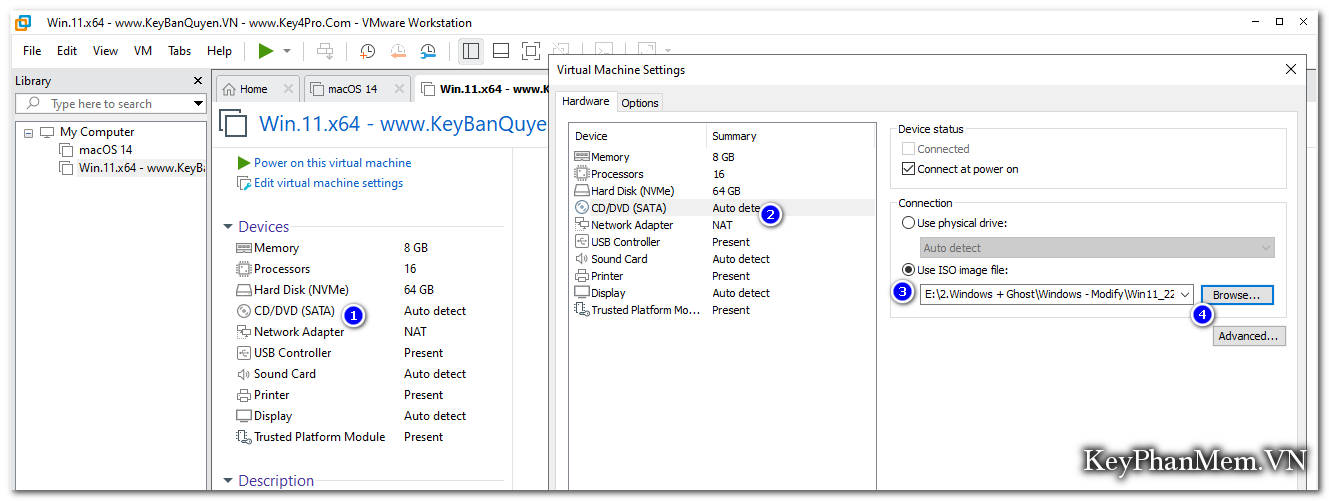
Đầu tiên chúng ta cần thêm File ISO của Windows 11 vào VMware Workstation Pro. Bước này giống như ta cắm USB Boot hay DVD Boot vào máy tính thật.

Sau khi máy ảo được bật lên. Bạn chọn bấn kỳ 1 phím để quá trình cài đặt được bắt đầu.

Tới đây bạn thiết lập ngôn ngữ, múi giờ và định dạng bàn phím. Xong chọn Next . Và Install.

Tới bước nhập key. Nếu có sẵn key thì bạn chèn vào. Lúc này sau khi cài đặt xong Windows 11 thì máy sẽ tự kích hoạt nếu có Internet. Còn nếu chưa có key thì bạn có thể mua bản quyền Windows 11 ở KeyPhanMem.VN hoặc chọn : I don’t have a product key và nhấn Next.

Nếu bạn không nhập Key thì ở bước này bạn có thể tùy chọn cài đặt Windows 11 Home , Windows 11 Pro , Windows 11 Pro For Workstation , Windows 11 Education , Windows 11 Enterprise.

Tiếp đó bạn chọn : I accept the Microsoft Software License Tearms … và nhấn Next.

Tới đây bạn có 2 sựa lựa chọn là nâng cấp hệ thống hoặc cài mới theo ý mình. Ở đây tôi chọn tùy chọn cài theo ý muốn.

Do mình test trên máy ảo nên chỉ tạo 1 Partition là 64GB. Còn nếu Anh Chị Em cài Windows 11 thì phân vùng chứa hệ điều hành nên có tối thiểu 128GB vì chúng ta còn sử dụng Page File , cài đặt các phần mềm, Cập nhật Windows 11….. Bạn chọn New để tiến hành phân vùng.

Sau đó bạn chọn : Next . Để quá trình cài đặt Windows 11 được diễn ra.

Tới bước này chúng ta đợi Windows tiến hành Expand.

Bạn thiết lập Country, Region.

Thiết lập bàn phím trong Windows 11.

Quá trình đặt tên User trong Windows 11 : Bạn có thể ngắt mạng Internet ( Tắt Wifi nếu là Laptop, Hoặc rút dây LAN nếu sử dụng máy bàn Desktop ) và sử dụng Local User. Hoặc bạn cũng có thể sử dụng Email của Microsoft làm User . Theo quan điểm của cá nhân mình thì mình quen dùng Local User hơn.

Ở bước này bạn nên chọn NO để tắt các dịch vụ không cần thiết mà Microsoft gợi ý.

Quá trình cài đặt Windows 11 thành công ![]()
Có sẵn: 0 sản phẩm
Có sẵn: 0 sản phẩm
Có sẵn: 0 sản phẩm
Combo Windows 11 Pro + Office 2021
Có sẵn: 2 sản phẩm
Combo Windows 10 Pro + Office 2019
Có sẵn: 0 sản phẩm
Combo Visio 2021 + Project 2021
Có sẵn: 0 sản phẩm
Combo Visio 2019 + Project 2019
Có sẵn: 0 sản phẩm
Combo Windows 10 Pro + Office 365
Có sẵn: 0 sản phẩm

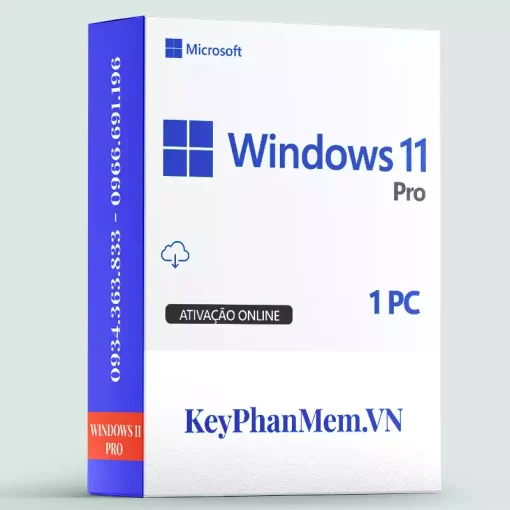







 Hỗ trợ 1.
Hỗ trợ 1. Facebook
Facebook Hỗ trợ Zalo 1.
Hỗ trợ Zalo 1.