Thủ thuật Windows
Hướng dẫn đặt mã PIN cho người dùng Windows 11.
1. Tìm hiểu cơ bản về mã PIN trong Windows 11 :
Windows Hello là một cách cá nhân hơn, an toàn hơn để có quyền truy cập tức thì vào các thiết bị Windows 11 của bạn bằng mã PIN, nhận dạng khuôn mặt hoặc dấu vân tay . Bạn sẽ cần thiết lập mã PIN như một phần của quá trình thiết lập đăng nhập bằng vân tay hoặc nhận dạng khuôn mặt nhưng bạn cũng có thể đăng nhập chỉ bằng mã PIN của mình.
Các tùy chọn này giúp bạn đăng nhập vào PC dễ dàng và an toàn hơn vì mã PIN của bạn chỉ được liên kết với một thiết bị và mã PIN này được sao lưu để khôi phục bằng tài khoản Microsoft của bạn.

Mã PIN khác (và tốt hơn) mật khẩu như thế nào?
Nhìn bề ngoài, mã PIN trông giống như mật khẩu. Mã PIN có thể là một tập hợp các số nhưng chính sách doanh nghiệp có thể cho phép các mã PIN phức tạp bao gồm các ký tự và chữ cái đặc biệt, cả chữ hoa và chữ thường. Giống như t758A! có thể là mật khẩu tài khoản hoặc mã PIN Hello phức tạp. Không phải cấu trúc của mã PIN (độ dài, độ phức tạp) khiến mã PIN tốt hơn mật khẩu mà chính là cách thức hoạt động của mã PIN.
Mã PIN được gắn với thiết bị :
Một điểm khác biệt quan trọng giữa mật khẩu và mã PIN Hello là mã PIN được gắn với thiết bị cụ thể mà mã PIN được thiết lập trên đó. Mã PIN đó sẽ vô dụng đối với bất kỳ ai không có phần cứng cụ thể đó. Ai đó đánh cắp mật khẩu của bạn có thể đăng nhập vào tài khoản của bạn từ bất cứ đâu, nhưng nếu họ đánh cắp mã PIN của bạn, họ cũng sẽ phải đánh cắp thiết bị thực của bạn!
Thậm chí bạn không thể sử dụng mã PIN đó ở bất cứ đâu ngoại trừ trên thiết bị cụ thể đó. Nếu muốn đăng nhập trên nhiều thiết bị, bạn phải thiết lập Hello trên từng thiết bị.
Mã PIN cục bộ của thiết bị :
Mật khẩu được truyền tới máy chủ — mật khẩu này có thể bị chặn trong quá trình truyền hoặc bị đánh cắp từ máy chủ. Mã PIN là cục bộ của thiết bị — mã PIN này không được truyền đi bất cứ đâu và không được lưu trữ trên máy chủ. Khi mã PIN được tạo, nó sẽ thiết lập mối quan hệ đáng tin cậy với nhà cung cấp danh tính và tạo một cặp khóa bất đối xứng được sử dụng để xác thực. Khi bạn nhập mã PIN, nó sẽ mở khóa xác thực và sử dụng khóa này để ký yêu cầu được gửi đến máy chủ xác thực.
Mã PIN được hỗ trợ bởi phần cứng
Hello PIN được hỗ trợ bởi chip Mô-đun nền tảng đáng tin cậy (TPM), đây là bộ xử lý mật mã an toàn được thiết kế để thực hiện các hoạt động mã hóa. Con chip này bao gồm nhiều cơ chế bảo mật vật lý để giúp nó có khả năng chống giả mạo và phần mềm độc hại không thể giả mạo các chức năng bảo mật của TPM. Tất cả điện thoại Windows 10 Mobile và nhiều máy tính xách tay hiện đại đều có TPM.
Tài liệu khóa người dùng được tạo và có sẵn trong Mô-đun nền tảng đáng tin cậy (TPM) của thiết bị người dùng, giúp bảo vệ thiết bị khỏi những kẻ tấn công muốn lấy tài liệu chính và tái sử dụng nó. Vì Hello sử dụng cặp khóa bất đối xứng nên thông tin xác thực của người dùng không thể bị đánh cắp trong trường hợp nhà cung cấp danh tính hoặc trang web mà người dùng truy cập bị xâm phạm.
TPM bảo vệ chống lại nhiều cuộc tấn công đã biết và tiềm ẩn, bao gồm cả các cuộc tấn công bạo lực bằng mã PIN. Sau nhiều lần đoán sai, máy sẽ bị khóa.
Mã PIN có thể phức tạp :
Mã PIN Windows Hello for Business phải tuân theo cùng một bộ chính sách quản lý CNTT giống như mật khẩu, chẳng hạn như độ phức tạp, độ dài, ngày hết hạn và lịch sử. Mặc dù chúng tôi thường coi mã PIN là mã gồm bốn chữ số đơn giản nhưng quản trị viên có thể đặt chính sách cho các thiết bị được quản lý để yêu cầu độ phức tạp của mã PIN tương tự như mật khẩu. Bạn có thể yêu cầu hoặc chặn: ký tự đặc biệt, ký tự viết hoa, ký tự viết thường và chữ số.
Điều gì sẽ xảy ra nếu ai đó đánh cắp máy tính xách tay hoặc điện thoại?
Để xâm phạm thông tin xác thực Windows Hello mà TPM bảo vệ, kẻ tấn công phải có quyền truy cập vào thiết bị vật lý, sau đó phải tìm cách giả mạo sinh trắc học của người dùng hoặc đoán mã PIN của người đó—và tất cả những điều này phải được thực hiện trước khi chống tấn công TPM bảo vệ khóa thiết bị. Bạn có thể cung cấp khả năng bảo vệ bổ sung cho máy tính xách tay không có TPM bằng cách bật BitLocker và đặt chính sách để hạn chế những lần đăng nhập không thành công.
Tại sao bạn cần mã PIN để sử dụng sinh trắc học :
Windows Hello cho phép đăng nhập sinh trắc học cho Windows 11: nhận dạng vân tay, mống mắt hoặc khuôn mặt. Khi thiết lập Windows Hello, trước tiên bạn sẽ được yêu cầu tạo mã PIN. Mã PIN này cho phép bạn đăng nhập bằng mã PIN khi bạn không thể sử dụng sinh trắc học ưa thích của mình do bị thương hoặc do cảm biến không khả dụng hoặc không hoạt động bình thường.
Nếu bạn chỉ định cấu hình đăng nhập sinh trắc học và vì bất kỳ lý do gì, không thể sử dụng phương thức đó để đăng nhập thì bạn sẽ phải đăng nhập bằng tài khoản và mật khẩu của mình. Điều này không cung cấp cho bạn mức độ bảo vệ tương tự như Xin chào.
2.Hướng dẫn đặt mã PIN cho người dùng Windows 11 .
Đầu tiên chúng ta tick vào nút Start trong Windows 11 và chọn Settings. Nhìn vào bên trái ta vào tiếp : Accounts và chọn : Sign-in Options
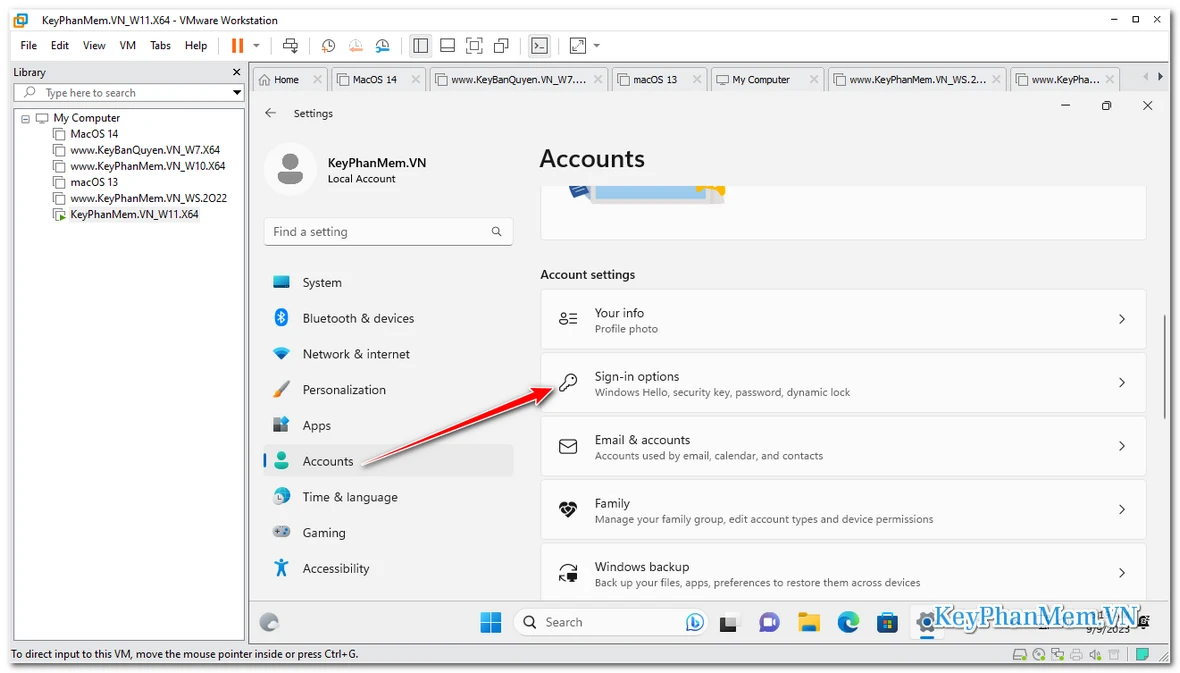
Tới đây vào tiếp : PIN ( Windows Hello ) và chọn Set up. Xong nhấn Next.

Thiết lập mã PIN mà bạn muốn cài đặt và chọn Ok là xong.

Trong trường hợp bạn quên mã PIN thì chọn :I forgot my PIN. Nhưng bạn cần chú ý là mã PIN cũng được Microsoft sao lưu qua Email của bạn là 1 Email ( dạng @Hotmail.com, @Outlook.com, @Live.com ..)

Chọn tiếp Continue và kiểm tra Email của bạn rồi thiết lập lại là xong.

Chúc bạn thành công

 Hỗ trợ 1.
Hỗ trợ 1. Facebook
Facebook Hỗ trợ Zalo 1.
Hỗ trợ Zalo 1.